actividad 4
Actividad
1: Que son formatos de parrafos en microsof word 2007 y para que sirve.
2: Pasos y formas para alinear los parrafos en word 2007.
3: Pasos para cambiar el interlineado a los textos dijitados en microsof word.
4: Pasospara colocar numeracion y viñeta alos parrafos en microsof word.
5: Pasos para colocrles sangrias alos parrafos y que tipos de sangrias permite word.
6: Investicar informacion sobre que es la energia y tipos de energia, copiarla y pegarla en word y cuardarlo en el nombre de energia y cargarlo o subirlo al webnode de cada uno.A dicho texto darle alineasion ,interlineado ,numeracion y viñetas, colocarles diferentes sangrias segun lo inbertigado en los puntos anteriores.
Nota:recordar que cada pregunta deber y acompañada de los link o paginas donde se consulto, de un aporte personalde lo que se entendio en cada pregunta minimo de un parrafo (5 lineas),se debe insertar una imagen que tenga relacion con el tema con su respectibo link,ademas se debe insertar un video que tenga relacon con el tema o la pregunta.Despues de ber y escuchar el video debe colocar un resumen debajo de el de lo que entendio minimo de un parrafo.
En Word2007, un párrafo es el texto comprendido entre dos marcas de párrafo, normalmente las marcas de párrafono se ven, para hacerlas visibles, hacer clic en el icono marca de párrafo de la pestaña Inicio.Se inserta una marca de párrafo cuando se pulsa la tecla de retorno de carro o INTRO. Cuando estamos introduciendotexto y llegamos al final de la línea automáticamente el texto continúa en la siguiente línea, pero no se inserta marca depárrafo.Al insertar un párrafo, este toma las mismas características de formato del párrafo anterior. Para cambiar lascaracterísticas de formato de un párrafo, basta con seleccionar su marca de párrafo y modificar las características quequeramos.Los párrafos son unidades dentro del documento Word que tienen sus propias características de formato, pudiendo serdiferentes de un párrafo a otro. Otras unidades más amplias son las secciones, que veremos más adelante.Las marcas de párrafo contienen los códigos que definen el formato del párrafo en el que se encuentran. Manipular unamarca de párrafo tiene consecuencias sobre el formato de ese párrafo. Antes de borrar texto, es conveniente hacervisibles las marcas de párrafo para evitar borrar una marca de párrafo accidentalmente. Si queremos borrar todo elpárrafo también debemos borrar su marca de párrafo.Las características más importantes de formato de párrafo son la alineación y la sangría, ambas están disponibles en lapestaña Inicio.
https://es.scribd.com/doc/.../Microsoft-Word-2007-Formato-Parrafo
APORTE:
Los párrafos son unidades dentro del documento Word que tienen sus propias características de formato, pudiendo ser diferentes de un párrafo a otro.Se inserta una marca de párrafo cuando se pulsa la tecla de retorno de carro o INTRO. Manipular unamarca de párrafo tiene consecuencias sobre el formato de ese párrafo. Antes de borrar texto, es conveniente hacervisibles las marcas de párrafo para evitar borrar una marca de párrafo accidentalmenteLas características más importante de formato de párrafo son la alineación y la sangría, ambas están disponibles en la pestaña Inicio.

COMENTARIO :ERA MUY CORTO PERO BASICAMENTE EXPLICA COMO CENTRARLO Y LA LETRA
2)Alinear un párrafo es distribuir las líneas que lo componen respecto a los márgenes del cuadro del texto.
Para aplicar una alineación puedes utilizar los iconos de la la barra de formato ![]() o desplegar el menúFormato y seleccionar Alineación, después elige la que más te guste.
o desplegar el menúFormato y seleccionar Alineación, después elige la que más te guste.
Existen 4 tipos de alineación:
Izquierda que situa al texto lo más cerca del margen izquierdo ![]() .
.
Derecha que situa al texto lo más cerca del margen derecho ![]() .
.
Centrado que centra el texto ![]() .
.
Justificado Acopla el texto al ancho del cuadro de texto.
aporte personal:
DE ESTE TEXTO SE PUEDE SACAR UNA CONCLUCION MUY FACIL POR QUE POR MEDIO DE LOS TIPOS SE PUEDE APRENDER

www.estudiargratis.com.ar638 × 336
COMENTARIO:
EN EL VIDEO EL JOVEN CREA UN PARRAFO CON EL QUE EXPLICA Y ENSEÑA LAS FORMAS QUE HAY DE CAMBIAR UN PARRAFO TAMBIEN LES CAMBIA LA LETRAS Y MUESTRA DE UN LADO Y DE OTRO
3)
Paso 1:
Selecciona la función Opciones de espaciado. Verás que se depliega un menú.
Paso 2:
Usa los menús desplegables para seleccionar la opción de espaciado más adecuada para el texto de tu documento.
Paso 3:
Aumenta o disminuye los puntos de espacio entre líneas o selecciona entre Doble, Sencillo, Intermedio.
Paso 4:
Finalmente, haz clic sobre el botón Aceptar para completar los cambios.
aporte
en la barra que llamabamos de formato en 2007 hay un icono que tiene unas flechitas, una para abajo y una para arriba, ahí te dice que interlineado quieres, sencillo, 1.5, etc. o en donde dice párrafo ahí también.

COMENTARIO:
ESTE VIDEO ES DE UN MINUTO Y SIETE PERO TIENE UN MUY BUENA EXPLICACION PERO NO SE PUEDE DAR MAS COMENTARIO
4)
Crear una lista numerada o con viñetas
Puede agregar rápidamente viñetas o números a líneas de texto existentes, o bien, Word puede crear automáticamente listas mientras escribe.
De manera predeterminada, si empieza un párrafo con un asterisco o un número 1., Word reconoce que está intentando iniciar una lista numerada o con viñetas. Si no desea que el texto se convierta en una lista, puede hacer clic en el botón Opciones de Autocorrección  que aparece.
que aparece.
En este artículo
Listas: con uno o varios niveles
Cree una lista con un solo nivel, o convierta una lista con varios niveles para mostrar listas dentro de una lista.
Cuando cree una lista con viñetas o numerada, puede realizar cualquiera de estas operaciones:
-
Utilizar las cómodas bibliotecas de numeración y viñetas Use los formatos predeterminados de viñetas y numeración para las listas, personalice las listas o seleccione otros formatos en las bibliotecas de viñetas y numeración.

-
Aplicar formato a las viñetas o a los números Aplicar a las viñetas o números distintos formatos al del texto de una lista. Por ejemplo, haga clic en un número y cambie el color de los números de toda la lista, sin efectuar cambios en el texto de la lista.

-
Utilizar imágenes o símbolos Cree una lista con viñetas de imagen para agregar atractivo visual a un documento o una página Web.

Crear una lista de un nivel numerada o con viñetas
Word puede crear automáticamente listas con viñetas y listas numeradas mientras escribe, o puede agregar rápidamente viñetas o números a líneas de texto existentes.
Escribir una lista con viñetas o una lista numerada
-
Escriba * (asterisco) para empezar una lista con viñetas o 1. para iniciar una lista numerada y, a continuación, presione las teclas BARRA ESPACIADORA o TAB.
-
Escriba el texto que desee.
-
Presione ENTRAR para agregar el siguiente elemento de la lista.
Word inserta automáticamente la viñeta o número siguiente.
-
Para finalizar la lista, presione ENTRAR dos veces o presione la tecla RETROCESO para eliminar la última viñeta o el último número de la lista.
Si las viñetas y la numeración no se inician automáticamente
-
Haga clic en el botón de Microsoft Office
 y, a continuación, haga clic en Opciones de Word.
y, a continuación, haga clic en Opciones de Word. -
Haga clic en Revisión.
-
Haga clic en Opciones de Autocorrección y, a continuación, haga clic en la ficha Autoformato mientras escribe.
-
Bajo Aplicar mientras escribe, active las casillas de verificación Listas automáticas con viñetas y Listas automáticas con números.
Agregar viñetas o números a una lista
-
Seleccione los elementos a los que desee agregar viñetas o números.
-
En el grupo Párrafo de la ficha Inicio, haga clic en Viñetas o en Numeración.
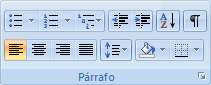
NOTA
-
Haciendo clic en la flecha que aparece junto a Viñetas o Numeración en la ficha Inicio, dentro del grupoPárrafo.
-
Puede mover una lista completa hacia la izquierda o hacia la derecha. Haga clic en una viñeta o en un número de la lista y arrástrelo hasta su nueva ubicación. Toda la lista se mueve mientras arrastra, pero no cambian los niveles de la numeración.
Separar los elementos de una lista
Puede aumentar el espacio existente entre las líneas de todas las listas desactivando una casilla de verificación.
-
En la ficha Inicio, dentro del grupo Estilos, haga clic en la flecha que aparece junto a Estilos y, a continuación, haga clic con el botón secundario del mouse (ratón) en Estilo de párrafo de lista.
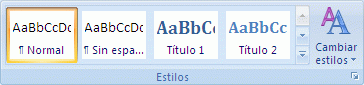
-
Haga clic en Modificar.
-
En el cuadro de diálogo Modificar estilo, haga clic en Formato y, por último, en Párrafo.
-
Desactive la casilla de verificación No agregar espacio entre párrafos del mismo estilo.
Convertir una lista de un nivel en una lista con varios niveles
Puede convertir una lista existente en una lista con varios niveles cambiando el nivel jerárquico de los elementos de la lista.
-
Haga clic en cualquier elemento que desee mover a un nivel diferente.
-
En el grupo Párrafo de la ficha Inicio, haga clic en la flecha situada junto a Viñetas o Numeración, haga clic en Cambiar nivel de vista y, a continuación, en el nivel que desee.
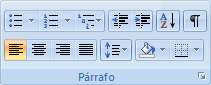
Elegir en la galería un estilo de lista con varios niveles
Puede aplicar un estilo de la galería a cualquier lista con varios niveles.
-
Haga clic en un elemento de la lista.
-
En el grupo Párrafo de la ficha Inicio, haga clic en la flecha situada junto a Lista con varios niveles.
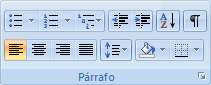
-
Haga clic en el estilo de lista con varios niveles que desee.
https://support.office.com/.../Crear-una-lista-numerada-o-con-viñetas
aporte
La función Viñetas en Word es muy útil, pues nos ayuda a crear listas de una manera muy rápida y fácil. También para identificar y puntualizar ideas o comentarios que deseamos estructurar.Si en lugar de viñetas, queremos crear una lista numerada de los elementos del proceso administrativo.
1. Sombreamos el texto que queremos listar
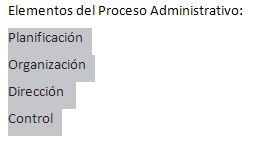
.jpg)
www.gcfaprendelibre.org350 × 32
comentario
EN ESTE VIDEO ME PARECIO MUY BIEN EL INICIO Y EL JOVEN TIENE UNA EXPLICACION MUY BUENA CON LA PARTE DE LOS ACERCAMIENTOS
DE ESTE VIDEO APRENDI DEMACIADO POR QUE ENZEÑA METODOS MUY PRACTICOS Y RAPIDOS DE ESTE SISTEMA
5)La sangría establece la distancia del párrafo respecto al margen izquierdo o derecho. Entre los márgenes, puede aumentar o disminuir la sangría de un párrafo o un grupo de párrafos. Además puede crear una sangría negativa (también denominada anulación de sangría), que empuja el párrafo hacia el margen izquierdo. Asimismo puede crear una sangría francesa, que no aplica la sangría a la primera línea del párrafo, pero sí a las líneas siguientes.

1. Márgenes de la página
2. Sangría
Aplicar sangría sólo a la primera línea de un párrafo

-
Haga clic delante de la línea a la que desee aplicar sangría.
-
En la ficha Diseño de página, haga clic en el Iniciador del cuadro de diálogo Párrafo y, a continuación, en la ficha Sangría y espaciado.

-
En la lista Especial de la sección Sangría, haga clic en Primera línea y, a continuación, en el cuadro En, establezca la cantidad de espacio que desee que tenga la sangría de la primera línea.
NOTA Se aplicará sangría a la primera línea de ese párrafo y a la de todos los párrafos siguientes que escriba. No obstante, a los párrafos existentes antes del párrafo seleccionado se debe aplicar la sangría manualmente mediante el mismo procedimiento.
Aumentar o disminuir la sangría izquierda de un párrafo completo
-
Seleccione el párrafo que desee cambiar.
-
En la ficha Diseño de página, en el grupo Párrafo, haga clic en las flechas situadas junto a Sangría izquierdapara aumentar o reducir la sangría izquierda del párrafo.
Aumentar o disminuir la sangría derecha de un párrafo completo
-
Seleccione el párrafo que desee cambiar.
-
En la ficha Diseño de página, en el grupo Párrafo, haga clic en las flechas situadas junto a Sangría derechapara aumentar o reducir la sangría derecha del párrafo.
Establecer una sangría utilizando la tecla TAB
-
Haga clic en el botón de Microsoft Office
 y, a continuación, haga clic en Opciones de Word.
y, a continuación, haga clic en Opciones de Word. -
Haga clic en Revisión.
-
En Configuración de Autocorrección, haga clic en Opciones de Autocorrección y, a continuación, en la ficha Autoformato mientras escribe.
-
Active la casilla de verificación Establecer la primera sangría y la sangría izquierda con tabulaciones y retrocesos.
-
Para aplicar sangría a la primera línea de un párrafo, haga clic delante de la línea.
Para aplicar sangría a un párrafo completo, haga clic delante de cualquier línea que no sea la primera.
-
Presione la tecla TAB.
NOTA Para quitar la sangría, presione la tecla RETROCESO antes de mover el punto de inserción. También puede hacer clic en el comando Deshacer de la Barra de herramientas de acceso rápido.
Aplicar sangría a todas las líneas de un párrafo excepto a la primera

-
Seleccione el párrafo a cuyas líneas, excepto la primera, desee aplicar sangría, lo que también se conoce como sangría francesa.
-
En la regla horizontal, arrastre el marcador Sangría francesa hasta la posición en la que desee que comience la sangría.

Si no aparece la regla horizontal situada en la parte superior del documento, haga clic en el botón Ver reglade la parte superior de la barra de desplazamiento vertical.
Utilizar medidas precisas para establecer una sangría francesa
Para establecer con mayor precisión una sangría francesa, se pueden seleccionar opciones en la ficha Sangría y espaciado.
-
En la ficha Diseño de página, haga clic en el Iniciador del cuadro de diálogo Párrafo y, a continuación, en la ficha Sangría y espaciado.

-
En la lista Especial de la sección Sangría, haga clic en Francesa y, a continuación, en el cuadro En, establezca la cantidad de espacio que desee que tenga la sangría francesa.
Crear sangría negativa

-
Seleccione el texto o el párrafo que desee que se extienda dentro del margen izquierdo.
-
En la fichaDiseño de página, en el grupo Párrafo, haga clic en la flecha abajo del cuadro Sangría izquierda.
Continúe haciendo clic en la flecha abajo hasta que el texto seleccionado esté colocado donde desee en el margen izquierdo.
https://support.office.com/.../Aplicar-sangrías-a-los-párrafos
APORTE
EN ESTE TEXTO HAYE SOBRE COMO APLICAR SANGRIAS EN WORL 2007 Y ME SALIO APARECE UNOS TIPOS DE SANGRIAS COMO LA NEGATIVA, O COMO UTILIZAR UNA SANGRIA CON LA LETRA TAB , QUE La sangría establece la distancia del párrafo respecto al margen izquierdo o derecho. Entre los márgenes, puede aumentar o disminuir la sangría de un párrafo o un grupo de párrafos.

www.estudiargratis.com.ar688 × 500
COMENTARIO:
LAS SANGRIAS SE DIVIDEN DE IZQUIERDA A DERECHA O FRANCESA, LAS SANGRIAS TAMBIEN SE PUEDEN ENCONTRAR EN LA REGLA,
PARA UNA SANGRIA SE LE DA DOBLE CLICK Y SE ESCOJE EL NUMERO QUE NECESITE Y CUANDO TER MINE DE ESCOJER LA LINEA LE
DAS ACEPTAR Y LISTO
6)QUE ES LA ENERGIA.docx (119568)
